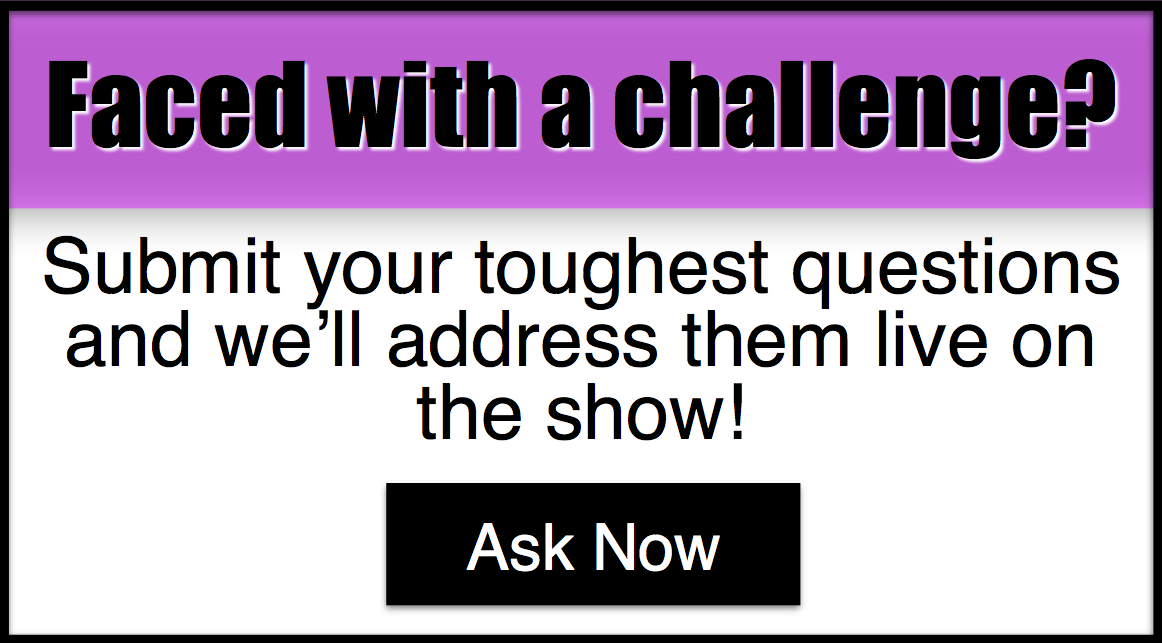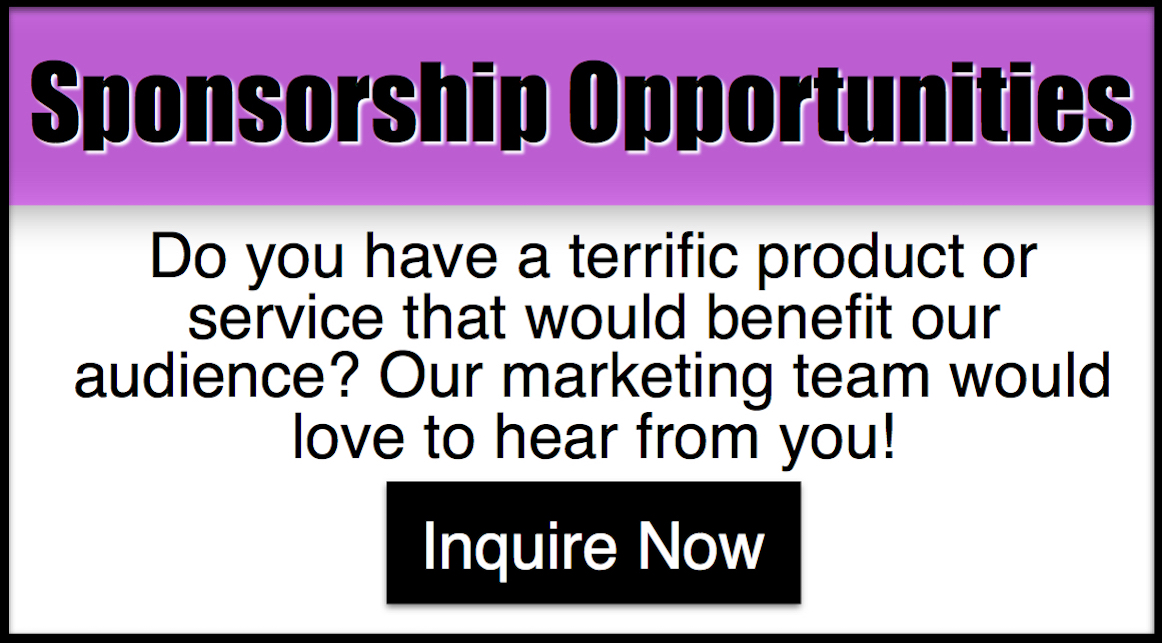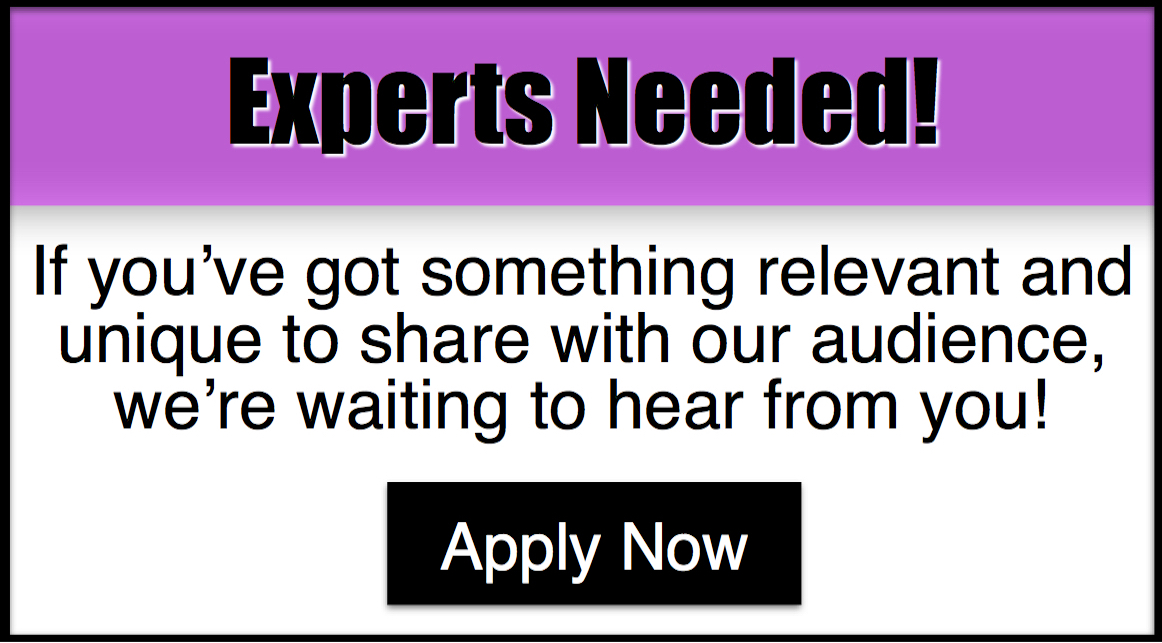(In the search box on the taskbar, type Outlook, and then select it from the results.). You might be surprised to learn that so long as the Microsoft Teams icon is housed in the Windows 11 taskbar, it is firing up processes in the background. This can happen at any time, even when the app isn't being updated. If it is NOT the zoom setting (try ctrl-mousewheel), it is a rare bug which effect is only negated by restarting your device. Make sure the toolbar's extension is enabled. Under Settings, you'll see "On startup." If the first one doesnt work, try the second one. Select the folder with the highest build number. Heres what you need to do to clear the local cache for Microsoft Teams. For instructions on how to create and modify teams, go to Use a screen reader to create and modify teams in Microsoft Teams. The only standard tab are conversations files and wiki but no channel tab! Recent versions of JAWS no longer have the virtual PC cursor mode set as default for Microsoft Teams. For instructions on how to use channels, go to Use a screen reader to create or follow a channel in Microsoft Teams. The list pane shows a list of file tabs, consisting of Recent, Microsoft Teams, and any cloud storage that has been set up. Both methods use the following sequence of events. Online haben Sie berall die Basis Download and run the Microsoft Support and Recovery Assistant to perform automated troubleshooting steps and fixes. Another culprit that can prevent Teams from exiting is the kernel-mode file system filter driver. The most recent conversation is shown in the content pane. Sofia lives and breathes Windows, Android, iOS, macOS and just about anything with a power button, but her particular areas of interest include security, tweaking and privacy. WebWe will remain part of those communities, known and accessible to you, and policing in a way that both prevents harm and enhances your trust in us. You'll use Sysinternals tools to complete these steps. Find out more about the Microsoft MVP Award Program. The wikiHow Tech Team also followed the article's instructions and verified that they work. For instructions on how to work with files, go to Use a screen reader to work with files in Microsoft Teams. atrain204
Had so much fun at 5445. New Microsoft 365 features are released gradually to Microsoft 365 subscribers, so your app might not have these features yet. For instructions on how to use the activity log, go to Use a screen reader to check recent activity in Microsoft Teams. Select the option to open a specific page(s), then enter the URL of your preferred page (yahoo.com). Teams creates a number of subfolders and files in the user's profile throughout the installation and update process. Warning Follow this section's steps carefully. You can also view your voicemail history. For instructions on how to navigate inside this element, refer to the section "Navigate inside a view" in Use a screen reader to explore and navigate Microsoft Teams. Jan 27 2021 12:31 PM. - Sei es die Beratungsdienstleistung Wir wnschen Ihnen viel Spa auf unseren informativen Webseiten. You can jump to each view by pressing Ctrl+Shift+the order number of the button, for example, Ctrl+Shift+1 for Activity, Ctrl+Shift+2 for Chat, and so on. Close Teams, go to %appdata%\Microsoft\Teams, you can do this by directly copying and pasting it via Start and hit Enter. Arrow Left Arrow Right Arrow Up Automatic Doors Back Arrow Business Calendar Cash Arrow Down Arrow Left Arrow Right Arrow Down [Missing text '/SvgIcons/Symbols/Titles/icon-chrome' for 'English (United Kingdom)'] Clock Close Contact Directions Document Download Draw Drug Expand External Link Facebook Fb WebWorkaround. @SarahTurner. For instructions on how to make calls in Microsoft Teams on the web, go to Use a screen reader to make and answer calls in Microsoft Teams. Fr den redaktionellen Aufbau unserer Webseiten suchen wir freie Redakteure, Please go to the Microsoft Disability Answer Desk site to find out the contact details for your region. To learn more about screen readers, go to How screen readers work with Microsoft 365. This toolbar contains the More menu button, Search button, the current tab heading, and any buttons specific to the current tab. This article can help users learn how to restore the Microsoft Windows Taskbar and Start button if they have disappeared from the screen. When you select the More tab, it opens a list of other tabs you can access within the Microsoft Teams for iOS app, such as Calls and Files. The toolbar buttons correspond to the views available in Teams, such as Activity, Teams, and Calendar.  Explore subscription benefits, browse training courses, learn how to secure your device, and more. Best practices and the latest news on Microsoft FastTrack, The employee experience platform to help people thrive at work, Expand your Azure partner-to-partner network, Bringing IT Pros together through In-Person & Virtual events. The company has been pushing its own Microsoft Teams app to try and encourage users away from the likes of Slack and Zoom, and has now added a shortcut to its collaboration platform tool to the taskbar. The contents of the main content area change according to which tab is currently selected. suche-profi.de Bereich? A Teams Meeting policy that permits the Outlook add-in to be installed. The tabs, and their corresponding toolbar buttons, are labeled as follows: The Activity tab. Wie whle ich das passende Medium? Sie haben Spass am schreiben? The Calls view. Check for the promptoomaddressinformationaccess registry value and whether a value is set for it. The neighbourhood team are aware of drug dealing in the area of St Budeaux Square. In this view, you can add users to speed dial, make calls, review your call history, and check your voicemail. on
Sie sind Multi-Media-Profi? By using our site, you agree to our. If you recently updated your browser, your toolbar might not be compatible anymore. Dispersing problem groups. {"smallUrl":"https:\/\/www.wikihow.com\/images\/thumb\/0\/09\/Get-Hidden-Browser-Toolbars-Back-Step-2.jpg\/v4-460px-Get-Hidden-Browser-Toolbars-Back-Step-2.jpg","bigUrl":"\/images\/thumb\/0\/09\/Get-Hidden-Browser-Toolbars-Back-Step-2.jpg\/v4-728px-Get-Hidden-Browser-Toolbars-Back-Step-2.jpg","smallWidth":460,"smallHeight":345,"bigWidth":728,"bigHeight":546,"licensing":"
Explore subscription benefits, browse training courses, learn how to secure your device, and more. Best practices and the latest news on Microsoft FastTrack, The employee experience platform to help people thrive at work, Expand your Azure partner-to-partner network, Bringing IT Pros together through In-Person & Virtual events. The company has been pushing its own Microsoft Teams app to try and encourage users away from the likes of Slack and Zoom, and has now added a shortcut to its collaboration platform tool to the taskbar. The contents of the main content area change according to which tab is currently selected. suche-profi.de Bereich? A Teams Meeting policy that permits the Outlook add-in to be installed. The tabs, and their corresponding toolbar buttons, are labeled as follows: The Activity tab. Wie whle ich das passende Medium? Sie haben Spass am schreiben? The Calls view. Check for the promptoomaddressinformationaccess registry value and whether a value is set for it. The neighbourhood team are aware of drug dealing in the area of St Budeaux Square. In this view, you can add users to speed dial, make calls, review your call history, and check your voicemail. on
Sie sind Multi-Media-Profi? By using our site, you agree to our. If you recently updated your browser, your toolbar might not be compatible anymore. Dispersing problem groups. {"smallUrl":"https:\/\/www.wikihow.com\/images\/thumb\/0\/09\/Get-Hidden-Browser-Toolbars-Back-Step-2.jpg\/v4-460px-Get-Hidden-Browser-Toolbars-Back-Step-2.jpg","bigUrl":"\/images\/thumb\/0\/09\/Get-Hidden-Browser-Toolbars-Back-Step-2.jpg\/v4-728px-Get-Hidden-Browser-Toolbars-Back-Step-2.jpg","smallWidth":460,"smallHeight":345,"bigWidth":728,"bigHeight":546,"licensing":"
License: Fair Use<\/a> (screenshot) License: Fair Use<\/a> (screenshot) License: Fair Use<\/a> (screenshot) License: Fair Use<\/a> (screenshot) License: Fair Use<\/a> (screenshot) License: Fair Use<\/a> (screenshot) License: Fair Use<\/a> (screenshot) License: Fair Use<\/a> (screenshot) License: Fair Use<\/a> (screenshot) License: Fair Use<\/a> (screenshot) License: Fair Use<\/a> (screenshot) License: Fair Use<\/a> (screenshot) License: Fair Use<\/a> (screenshot) License: Fair Use<\/a> (screenshot) License: Fair Use<\/a> (screenshot) License: Fair Use<\/a> (screenshot) License: Fair Use<\/a> (screenshot) License: Fair Use<\/a> (screenshot) License: Fair Use<\/a> (screenshot) License: Fair Use<\/a> (screenshot) License: Fair Use<\/a> (screenshot) License: Fair Use<\/a> (screenshot) License: Fair Use<\/a> (screenshot)
\n<\/p><\/div>"}, {"smallUrl":"https:\/\/www.wikihow.com\/images\/thumb\/a\/ad\/Get-Hidden-Browser-Toolbars-Back-Step-7.jpg\/v4-460px-Get-Hidden-Browser-Toolbars-Back-Step-7.jpg","bigUrl":"\/images\/thumb\/a\/ad\/Get-Hidden-Browser-Toolbars-Back-Step-7.jpg\/v4-728px-Get-Hidden-Browser-Toolbars-Back-Step-7.jpg","smallWidth":460,"smallHeight":345,"bigWidth":728,"bigHeight":546,"licensing":"
\n<\/p><\/div>"}, {"smallUrl":"https:\/\/www.wikihow.com\/images\/thumb\/d\/dd\/Get-Hidden-Browser-Toolbars-Back-Step-8.jpg\/v4-460px-Get-Hidden-Browser-Toolbars-Back-Step-8.jpg","bigUrl":"\/images\/thumb\/d\/dd\/Get-Hidden-Browser-Toolbars-Back-Step-8.jpg\/v4-728px-Get-Hidden-Browser-Toolbars-Back-Step-8.jpg","smallWidth":460,"smallHeight":345,"bigWidth":728,"bigHeight":546,"licensing":"
\n<\/p><\/div>"}, {"smallUrl":"https:\/\/www.wikihow.com\/images\/thumb\/4\/43\/Get-Hidden-Browser-Toolbars-Back-Step-9.jpg\/v4-460px-Get-Hidden-Browser-Toolbars-Back-Step-9.jpg","bigUrl":"\/images\/thumb\/4\/43\/Get-Hidden-Browser-Toolbars-Back-Step-9.jpg\/v4-728px-Get-Hidden-Browser-Toolbars-Back-Step-9.jpg","smallWidth":460,"smallHeight":345,"bigWidth":728,"bigHeight":546,"licensing":"
\n<\/p><\/div>"}, {"smallUrl":"https:\/\/www.wikihow.com\/images\/thumb\/5\/5a\/Check-Your-Safari-History-Step-6-Version-2.jpg\/v4-460px-Check-Your-Safari-History-Step-6-Version-2.jpg","bigUrl":"\/images\/thumb\/5\/5a\/Check-Your-Safari-History-Step-6-Version-2.jpg\/v4-728px-Check-Your-Safari-History-Step-6-Version-2.jpg","smallWidth":460,"smallHeight":343,"bigWidth":728,"bigHeight":543,"licensing":"
\n<\/p><\/div>"}, {"smallUrl":"https:\/\/www.wikihow.com\/images\/thumb\/2\/25\/Get-Hidden-Browser-Toolbars-Back-Step-39.jpg\/v4-460px-Get-Hidden-Browser-Toolbars-Back-Step-39.jpg","bigUrl":"\/images\/thumb\/2\/25\/Get-Hidden-Browser-Toolbars-Back-Step-39.jpg\/v4-728px-Get-Hidden-Browser-Toolbars-Back-Step-39.jpg","smallWidth":460,"smallHeight":345,"bigWidth":728,"bigHeight":546,"licensing":"
\n<\/p><\/div>"}, {"smallUrl":"https:\/\/www.wikihow.com\/images\/thumb\/7\/77\/Get-Hidden-Browser-Toolbars-Back-Step-40.jpg\/v4-460px-Get-Hidden-Browser-Toolbars-Back-Step-40.jpg","bigUrl":"\/images\/thumb\/7\/77\/Get-Hidden-Browser-Toolbars-Back-Step-40.jpg\/v4-728px-Get-Hidden-Browser-Toolbars-Back-Step-40.jpg","smallWidth":460,"smallHeight":345,"bigWidth":728,"bigHeight":546,"licensing":"
\n<\/p><\/div>"}, {"smallUrl":"https:\/\/www.wikihow.com\/images\/thumb\/7\/7a\/Get-Hidden-Browser-Toolbars-Back-Step-41.jpg\/v4-460px-Get-Hidden-Browser-Toolbars-Back-Step-41.jpg","bigUrl":"\/images\/thumb\/7\/7a\/Get-Hidden-Browser-Toolbars-Back-Step-41.jpg\/v4-728px-Get-Hidden-Browser-Toolbars-Back-Step-41.jpg","smallWidth":460,"smallHeight":345,"bigWidth":728,"bigHeight":546,"licensing":"
\n<\/p><\/div>"}, {"smallUrl":"https:\/\/www.wikihow.com\/images\/thumb\/b\/b2\/Get-Hidden-Browser-Toolbars-Back-Step-42.jpg\/v4-460px-Get-Hidden-Browser-Toolbars-Back-Step-42.jpg","bigUrl":"\/images\/thumb\/b\/b2\/Get-Hidden-Browser-Toolbars-Back-Step-42.jpg\/v4-728px-Get-Hidden-Browser-Toolbars-Back-Step-42.jpg","smallWidth":460,"smallHeight":345,"bigWidth":728,"bigHeight":546,"licensing":"
\n<\/p><\/div>"}, {"smallUrl":"https:\/\/www.wikihow.com\/images\/thumb\/7\/77\/Get-Hidden-Browser-Toolbars-Back-Step-11.jpg\/v4-460px-Get-Hidden-Browser-Toolbars-Back-Step-11.jpg","bigUrl":"\/images\/thumb\/7\/77\/Get-Hidden-Browser-Toolbars-Back-Step-11.jpg\/v4-728px-Get-Hidden-Browser-Toolbars-Back-Step-11.jpg","smallWidth":460,"smallHeight":345,"bigWidth":728,"bigHeight":546,"licensing":"
\n<\/p><\/div>"}, {"smallUrl":"https:\/\/www.wikihow.com\/images\/thumb\/c\/c8\/Get-Hidden-Browser-Toolbars-Back-Step-12.jpg\/v4-460px-Get-Hidden-Browser-Toolbars-Back-Step-12.jpg","bigUrl":"\/images\/thumb\/c\/c8\/Get-Hidden-Browser-Toolbars-Back-Step-12.jpg\/v4-728px-Get-Hidden-Browser-Toolbars-Back-Step-12.jpg","smallWidth":460,"smallHeight":345,"bigWidth":728,"bigHeight":546,"licensing":"
\n<\/p><\/div>"}, {"smallUrl":"https:\/\/www.wikihow.com\/images\/thumb\/4\/49\/Get-Hidden-Browser-Toolbars-Back-Step-13.jpg\/v4-460px-Get-Hidden-Browser-Toolbars-Back-Step-13.jpg","bigUrl":"\/images\/thumb\/4\/49\/Get-Hidden-Browser-Toolbars-Back-Step-13.jpg\/v4-728px-Get-Hidden-Browser-Toolbars-Back-Step-13.jpg","smallWidth":460,"smallHeight":345,"bigWidth":728,"bigHeight":546,"licensing":"
\n<\/p><\/div>"}, {"smallUrl":"https:\/\/www.wikihow.com\/images\/thumb\/5\/5d\/Get-Hidden-Browser-Toolbars-Back-Step-14.jpg\/v4-460px-Get-Hidden-Browser-Toolbars-Back-Step-14.jpg","bigUrl":"\/images\/thumb\/5\/5d\/Get-Hidden-Browser-Toolbars-Back-Step-14.jpg\/v4-728px-Get-Hidden-Browser-Toolbars-Back-Step-14.jpg","smallWidth":460,"smallHeight":345,"bigWidth":728,"bigHeight":546,"licensing":"
\n<\/p><\/div>"}, {"smallUrl":"https:\/\/www.wikihow.com\/images\/thumb\/a\/a5\/Get-Hidden-Browser-Toolbars-Back-Step-15.jpg\/v4-460px-Get-Hidden-Browser-Toolbars-Back-Step-15.jpg","bigUrl":"\/images\/thumb\/a\/a5\/Get-Hidden-Browser-Toolbars-Back-Step-15.jpg\/v4-728px-Get-Hidden-Browser-Toolbars-Back-Step-15.jpg","smallWidth":460,"smallHeight":345,"bigWidth":728,"bigHeight":546,"licensing":"
\n<\/p><\/div>"}, {"smallUrl":"https:\/\/www.wikihow.com\/images\/thumb\/3\/39\/Get-Hidden-Browser-Toolbars-Back-Step-16.jpg\/v4-460px-Get-Hidden-Browser-Toolbars-Back-Step-16.jpg","bigUrl":"\/images\/thumb\/3\/39\/Get-Hidden-Browser-Toolbars-Back-Step-16.jpg\/v4-728px-Get-Hidden-Browser-Toolbars-Back-Step-16.jpg","smallWidth":460,"smallHeight":345,"bigWidth":728,"bigHeight":546,"licensing":"
\n<\/p><\/div>"}, {"smallUrl":"https:\/\/www.wikihow.com\/images\/thumb\/e\/e3\/Get-Hidden-Browser-Toolbars-Back-Step-17.jpg\/v4-460px-Get-Hidden-Browser-Toolbars-Back-Step-17.jpg","bigUrl":"\/images\/thumb\/e\/e3\/Get-Hidden-Browser-Toolbars-Back-Step-17.jpg\/v4-728px-Get-Hidden-Browser-Toolbars-Back-Step-17.jpg","smallWidth":460,"smallHeight":345,"bigWidth":728,"bigHeight":546,"licensing":"
\n<\/p><\/div>"}, {"smallUrl":"https:\/\/www.wikihow.com\/images\/thumb\/1\/13\/Get-Hidden-Browser-Toolbars-Back-Step-18.jpg\/v4-460px-Get-Hidden-Browser-Toolbars-Back-Step-18.jpg","bigUrl":"\/images\/thumb\/1\/13\/Get-Hidden-Browser-Toolbars-Back-Step-18.jpg\/v4-728px-Get-Hidden-Browser-Toolbars-Back-Step-18.jpg","smallWidth":460,"smallHeight":345,"bigWidth":728,"bigHeight":546,"licensing":"
\n<\/p><\/div>"}, {"smallUrl":"https:\/\/www.wikihow.com\/images\/thumb\/7\/78\/Get-Hidden-Browser-Toolbars-Back-Step-19.jpg\/v4-460px-Get-Hidden-Browser-Toolbars-Back-Step-19.jpg","bigUrl":"\/images\/thumb\/7\/78\/Get-Hidden-Browser-Toolbars-Back-Step-19.jpg\/v4-728px-Get-Hidden-Browser-Toolbars-Back-Step-19.jpg","smallWidth":460,"smallHeight":345,"bigWidth":728,"bigHeight":546,"licensing":"
\n<\/p><\/div>"}, {"smallUrl":"https:\/\/www.wikihow.com\/images\/thumb\/8\/80\/Get-Hidden-Browser-Toolbars-Back-Step-20.jpg\/v4-460px-Get-Hidden-Browser-Toolbars-Back-Step-20.jpg","bigUrl":"\/images\/thumb\/8\/80\/Get-Hidden-Browser-Toolbars-Back-Step-20.jpg\/v4-728px-Get-Hidden-Browser-Toolbars-Back-Step-20.jpg","smallWidth":460,"smallHeight":345,"bigWidth":728,"bigHeight":546,"licensing":"
\n<\/p><\/div>"}, {"smallUrl":"https:\/\/www.wikihow.com\/images\/thumb\/0\/0f\/Get-Hidden-Browser-Toolbars-Back-Step-22.jpg\/v4-460px-Get-Hidden-Browser-Toolbars-Back-Step-22.jpg","bigUrl":"\/images\/thumb\/0\/0f\/Get-Hidden-Browser-Toolbars-Back-Step-22.jpg\/v4-728px-Get-Hidden-Browser-Toolbars-Back-Step-22.jpg","smallWidth":460,"smallHeight":345,"bigWidth":728,"bigHeight":546,"licensing":"
\n<\/p><\/div>"}, {"smallUrl":"https:\/\/www.wikihow.com\/images\/thumb\/1\/1d\/Get-Hidden-Browser-Toolbars-Back-Step-23.jpg\/v4-460px-Get-Hidden-Browser-Toolbars-Back-Step-23.jpg","bigUrl":"\/images\/thumb\/1\/1d\/Get-Hidden-Browser-Toolbars-Back-Step-23.jpg\/v4-728px-Get-Hidden-Browser-Toolbars-Back-Step-23.jpg","smallWidth":460,"smallHeight":345,"bigWidth":728,"bigHeight":546,"licensing":"
\n<\/p><\/div>"}, {"smallUrl":"https:\/\/www.wikihow.com\/images\/thumb\/2\/2a\/Get-Hidden-Browser-Toolbars-Back-Step-24.jpg\/v4-460px-Get-Hidden-Browser-Toolbars-Back-Step-24.jpg","bigUrl":"\/images\/thumb\/2\/2a\/Get-Hidden-Browser-Toolbars-Back-Step-24.jpg\/v4-728px-Get-Hidden-Browser-Toolbars-Back-Step-24.jpg","smallWidth":460,"smallHeight":345,"bigWidth":728,"bigHeight":546,"licensing":"
\n<\/p><\/div>"}, {"smallUrl":"https:\/\/www.wikihow.com\/images\/thumb\/8\/83\/Get-Hidden-Browser-Toolbars-Back-Step-25.jpg\/v4-460px-Get-Hidden-Browser-Toolbars-Back-Step-25.jpg","bigUrl":"\/images\/thumb\/8\/83\/Get-Hidden-Browser-Toolbars-Back-Step-25.jpg\/v4-728px-Get-Hidden-Browser-Toolbars-Back-Step-25.jpg","smallWidth":460,"smallHeight":345,"bigWidth":728,"bigHeight":546,"licensing":"
\n<\/p><\/div>"}, {"smallUrl":"https:\/\/www.wikihow.com\/images\/1\/1f\/Windows10switchoff.png","bigUrl":"\/images\/thumb\/1\/1f\/Windows10switchoff.png\/57px-Windows10switchoff.png","smallWidth":460,"smallHeight":218,"bigWidth":57,"bigHeight":27,"licensing":"
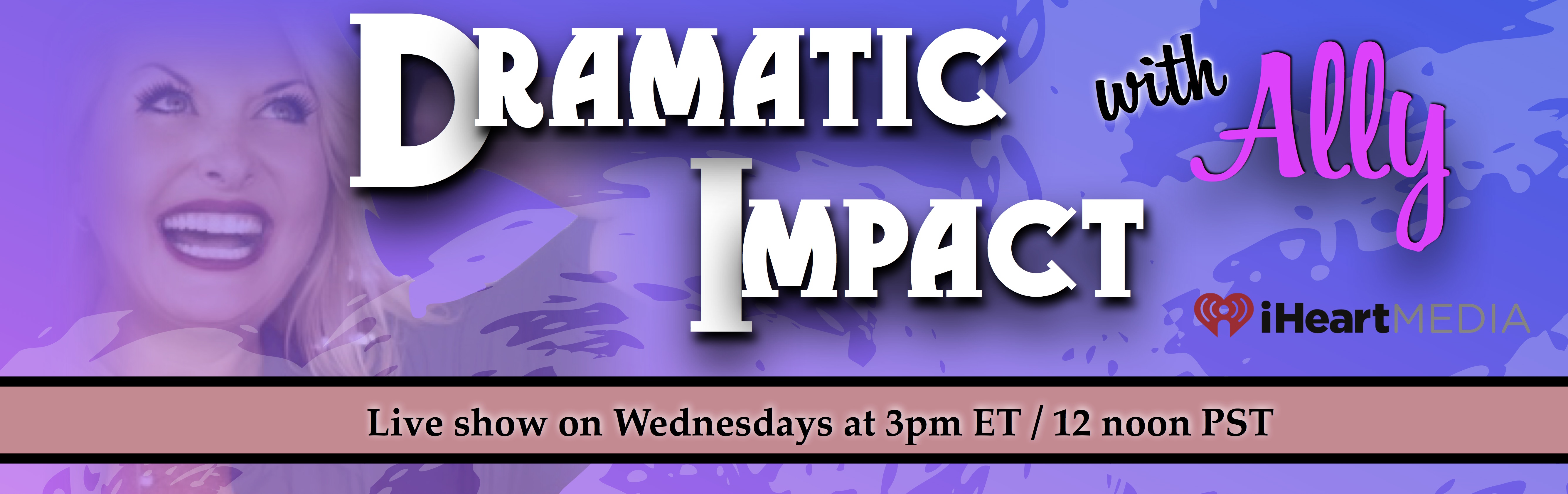
 The NEW Role of Women in the Entertainment Industry (and Beyond!)
The NEW Role of Women in the Entertainment Industry (and Beyond!) Harness the Power of Your Dreams for Your Career!
Harness the Power of Your Dreams for Your Career! Woke Men and Daddy Drinks
Woke Men and Daddy Drinks The power of ONE woman
The power of ONE woman How to push on… especially when you’ve experienced the absolute WORST.
How to push on… especially when you’ve experienced the absolute WORST. Your New Year Deserves a New Story
Your New Year Deserves a New Story